2022. 1. 6. 17:43ㆍ일상/암호화폐
안녕하세요 이지입니다. 갈라노드를 구매하신분들은 갈라노드를 설치해야만 갈라코인으로 노드보상을 획득하실수 있습니다.
구매하시고 싶어도 어떻게 노드를 설치하는지 모르시는분들은 구매를 고민하실수도 있으실텐데요
천천히 따라하시면 그리 오래 걸리지 않고 쉽게 하실수 있습니다.
윈도우에 설치하는것은 그리 어렵지 않아서 이번에는 리눅스에 설치하는것을 보여드리려고 합니다.
리눅스를 모르신다고요??
상관없습니다 명령어 몇줄이면 끝나니깐요 ㅎㅎ
갈라게임즈 추천코드 : 61a047fc69e871078595e24e
갈라노드 설치시 준비사항
1. VPS구매
VPS는 Virtual Private Server의 약자로 가상사설서버라는 뜻입니다. 온라인상에 자신만의 컴퓨터를 하나더 가지게 된다고 생각하면 됩니다.
갈라노드를 가지고 계시는 컴퓨터나 노트북중에 쓰지 않으시는 것을 활용하셔서 설치하셔도 되긴합니다만, 계속 켜놓으시려면 전기세를 고려할때 VPS를 구매하시는것을 추천드립니다. VPS는 고성능이면서도 저렴한 contabo라는 vps업체를 추천합니다.
Virtual Private Servers | Quality VPS at Incredible Price | Contabo
€4.99 gives you 4 CPU Cores, 8 GB RAM & Fast NVMe Drive. Quick Provisioning & More Transfer That You Will Need
contabo.com
위 링크로 접속해주세요
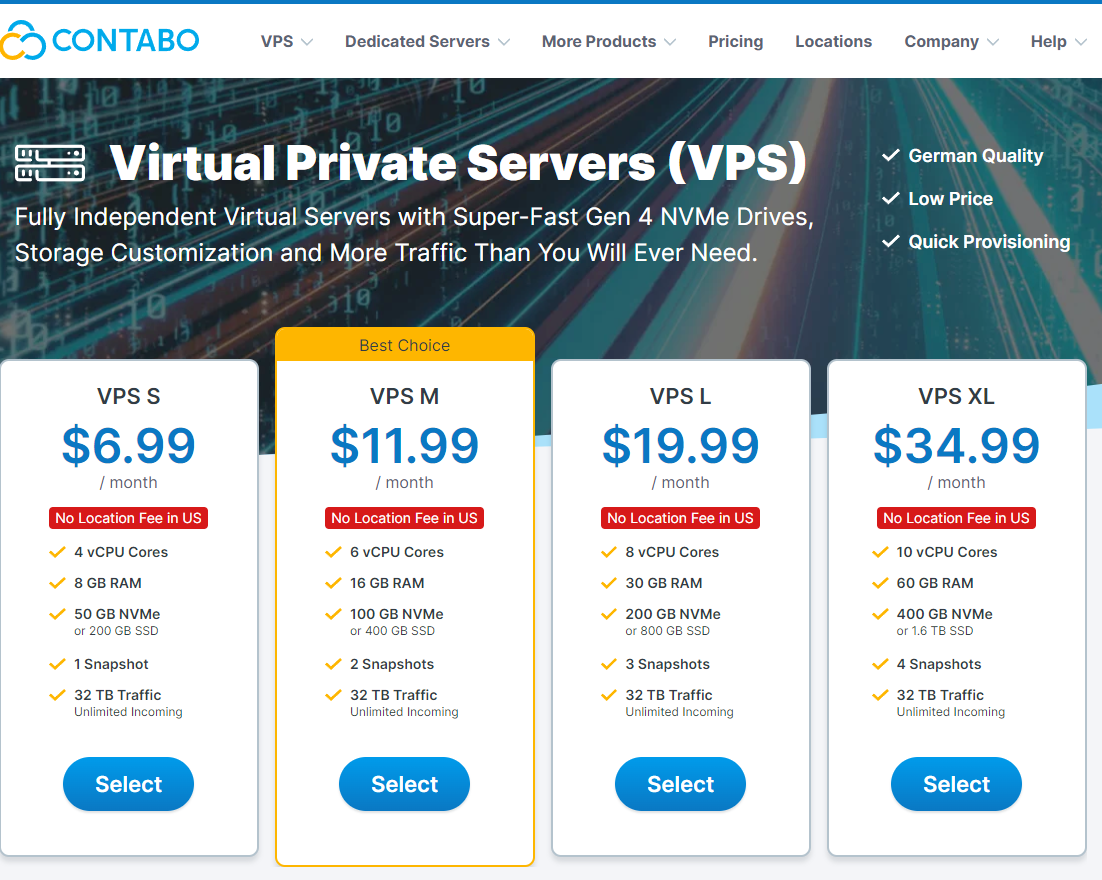
그러면 위의 이미지처럼 선택화면이 나옵니다. VPS S나 VPS M중에 선택하시면 무난한데요
제 개인적으로는 장기적으로 노드의 요구사항이 올라갈 여지가 있어서 VPS M을 추천드립니다.
구매를 원하시는 VPS를 선택하시고 Select를 눌러주세요
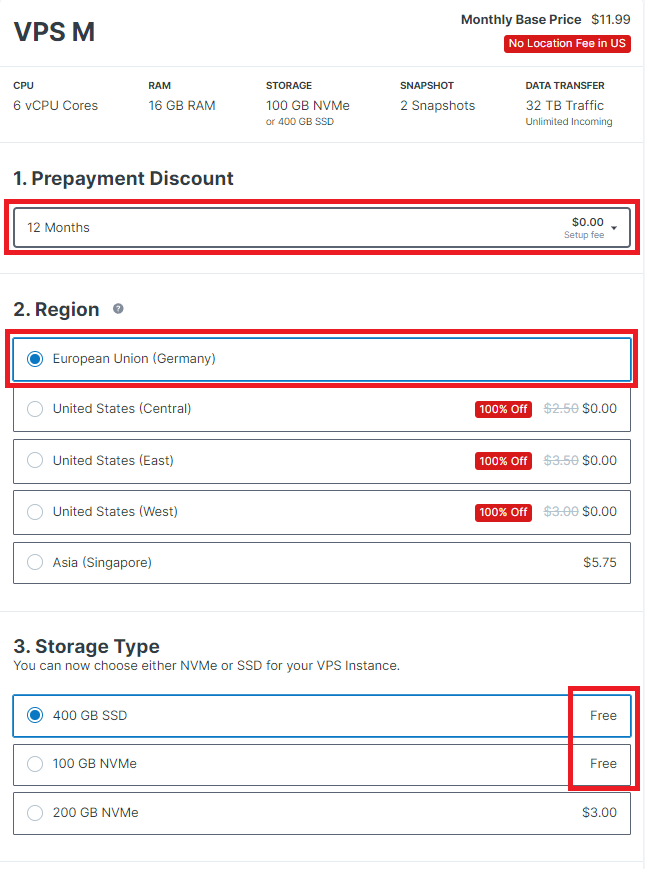
1번은 결제 개월수 입니다. 12개월로 설정하게되면 설치비를 무료로 해줍니다. 어짜피 계속 노드를 돌려야하기때문에 1년 결제를 추천합니다.[추천 12 months]
2번은 지역을 선택하는건데요 기본설정이 독일로 되어있습니다.[추천 : Germany]
3번은 용량을 선택합니다. 추가비용이 없는것중에 편하신것으로 선택합니다.[추천 : 400 GB SSD]
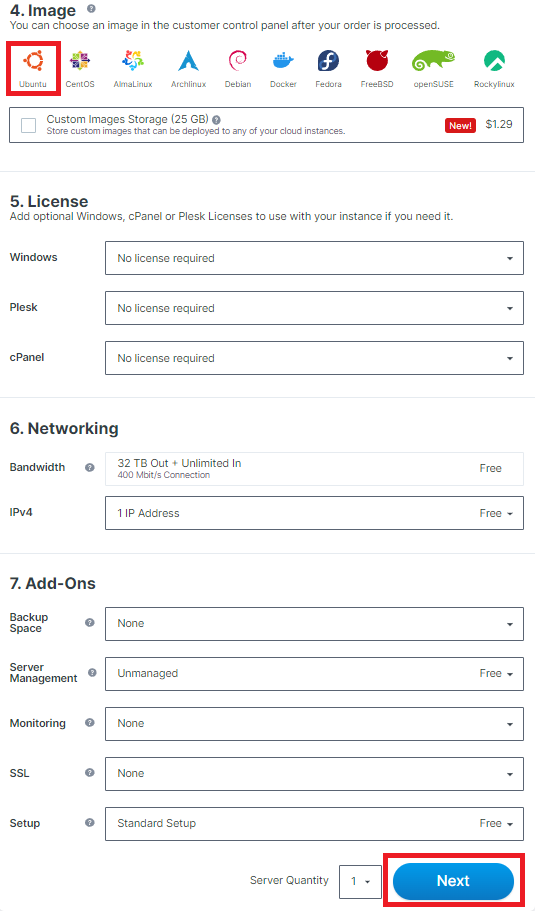
4번~7번까지 따로 선택하실것은 없습니다. 전에는 구매할때 OS를 선택하게 했었는데요 컨트롤 패널에서 선택이 가능하도록 변경되었네요 NEXT눌러줍니다.
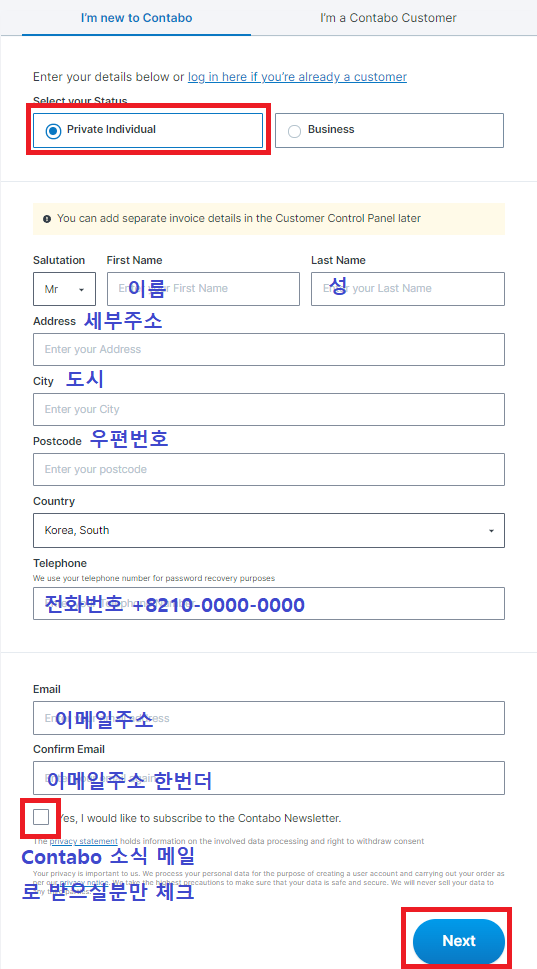
개인정보를 입력하고 NEXT를 눌러줍니다.
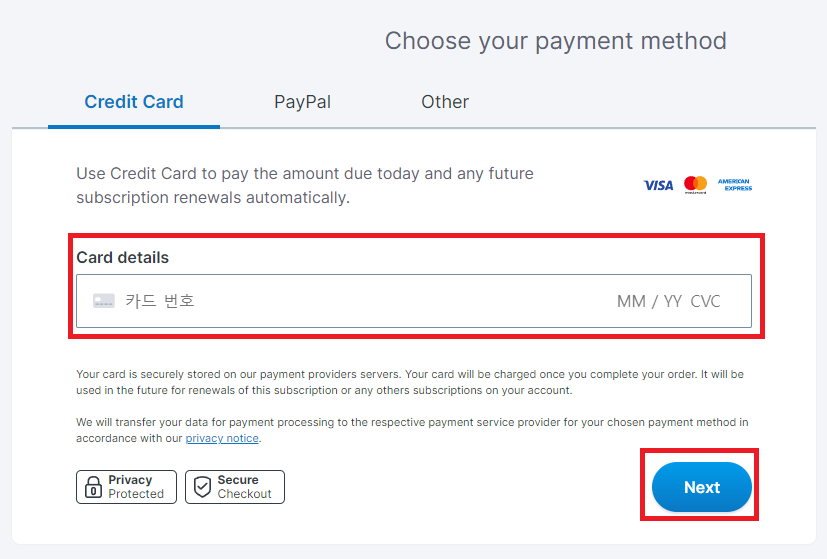
카드번호를 입력합니다. MM/YY는 카드 유효기간으로 월/년 순으로 입력하시면 됩니다.
결제가 완료되시면, Contabo 측에서 안내하는 안내메일을 따라 Ubuntu 20.04를 설치합니다.

설치가 완료되면, 위와 같이 로그인 정보가 담긴 이메일을 받게됩니다.

VNC IP와 VNC 비밀번호는 서버에 접속할때 쓰입니다.
※ Putty를 이용하실때는 IP address를 입력해주세요
User name과 비밀번호는 우분투20.04에 접속할때 쓰입니다.
2. VNC 뷰어 설치
a. RealVnc Viewer
※ 무료 RealVnc 뷰어는 Putty보다 보안이 취약하나 간편합니다. Putty를 사용하실분은 b.번으로 이동해주세요
이제 VPS에 접속하여 작업을 하기 위해서 VNC Viewer를 설치해야합니다.
https://www.realvnc.com/en/connect/download/viewer/
Download VNC Viewer | VNC® Connect
VNC® Connect consists of VNC® Viewer and VNC® Server Download VNC® Viewer to the device you want to control from, below. Make sure you've installed VNC® Server on the computer you want to control. Frequently asked questions How do I install VNC® View
www.realvnc.com

VNC Viewer를 다운받은후 설치해줍니다.

VNC Viewer를 실행시키고 왼쪽 위 상단의 File --> New Connection 을 클릭하시면 위와 같은 화면이 나옵니다.
메일을 확인하여 VNC Server칸에 IP주소를 적어줍니다.
※ 메일을 확인하여 ooo.ooo.ooo.ooo:aaaaa와 같이 IP:Port번호 형태로 안내되어있는 VNC주소를 복사 붙여넣기 합니다.
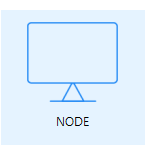
그러면 VNC 뷰어에 위와 같이 나타납니다. 더블클릭하여 비밀번호를 입력합니다.

비밀번호를 입력하면 VPS에 접속됩니다.
b. Putty
Putty를 설치해야합니다. 아래의 사이트로 이동하여 putty를 다운로드합니다
Download PuTTY - a free SSH and telnet client for Windows
Is Bitvise affiliated with PuTTY? Bitvise is not affiliated with PuTTY. We develop our SSH Server for Windows, which is compatible with PuTTY. Many PuTTY users are therefore our users as well. From time to time, they need to find the PuTTY download link. W
putty.org

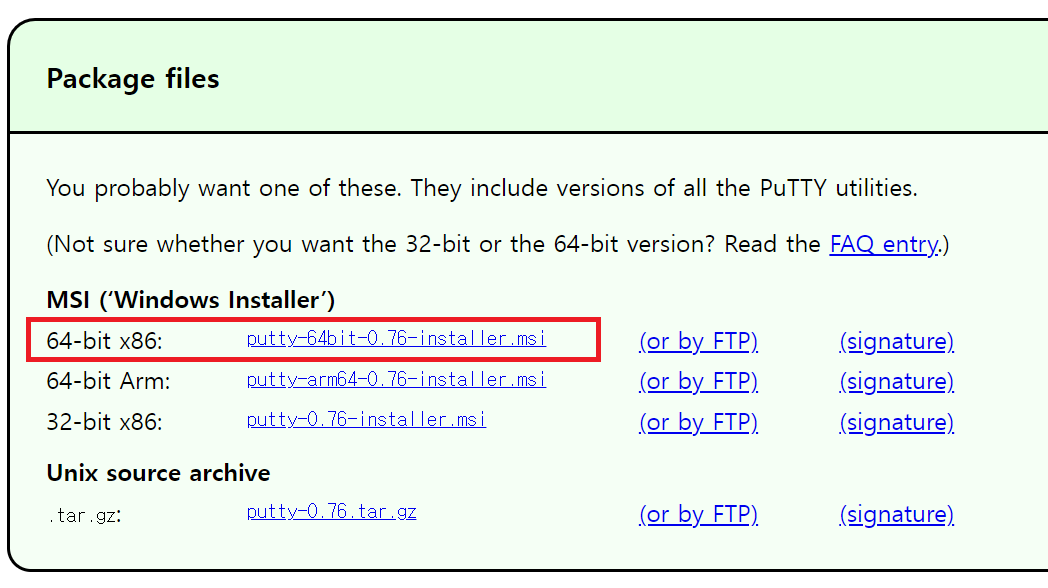
위와같이 다운로드로 이동하여 PC사양에 맞춰 다운로드하신후 설치합니다.
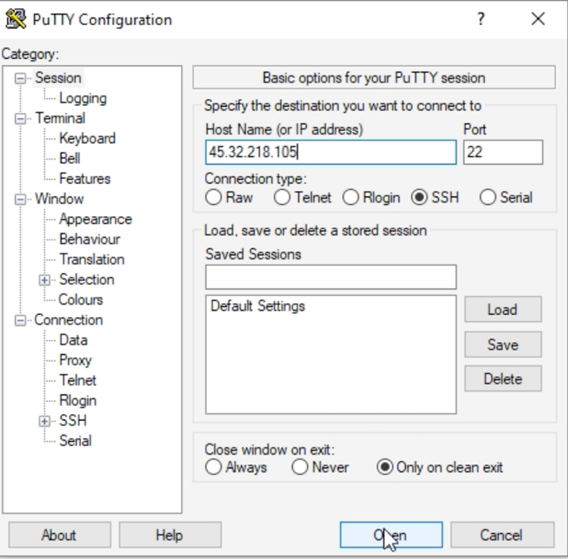
Putty를 열고, Contabo에서 제공하는 IP주소를 입력하고 Open을 클릭합니다.
※ 메일을 확인하여 VNC IP가 아닌 IP address를 입력해주세요

이 팝업 메시지는 Putty를 사용하여 VPS에 처음 로그인할 때 나타날 수 있습니다. 예(Yes)를 클릭하여 연결된 후에는 이 메시지가 더 이상 나타나지 않습니다.
이제 VPS 접속되었습니다.
갈라노드 설치
이제 준비는 끝났습니다. VPS에 갈라노드를 설치하기만 하면됩니다.
1. root & 비밀번호 입력하여 우분투에 접속하기

VPS에 접속하셨으면, root와 비밀번호를 입력합니다.(이메일에서 확인)
※ 비밀번호 입력시, 복사 붙여넣기할때 아무것도 안뜨는것 처럼 보이지만, 마우스 우클릭하고 엔터치면 입력됩니다.
2. 갈라노드 소프트웨어를 다운받습니다. 다음 명령어를 입력해주세요
sudo apt-get update && sudo apt-get upgrade -y
위 명령어 입력후, 엔터
wget -O install-headless.sh https://static.gala.games/node/install-headless.sh; sudo bash install-headless.sh
위 명령어 입력후, 엔터
3. 갈라노드 설치
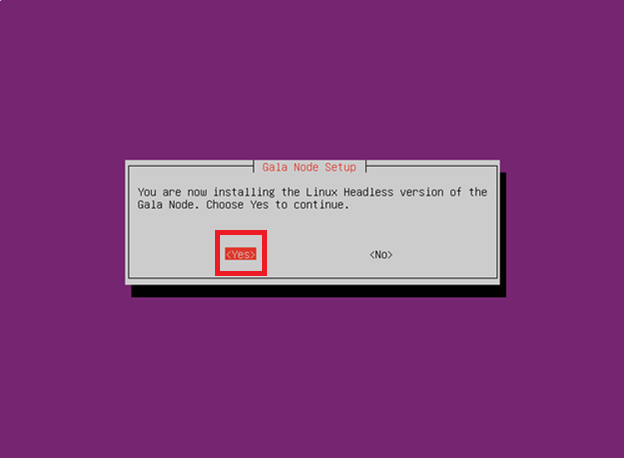
키보드 화살표를 이용하여 움직여서 Yes를 선택하세요
YES를 선택하고 나면, 설치스크립트가 자동으로 갈라노드를 설치합니다. 필요한 파일들이 설치되고 나면 사용자는 활성화 페이지로 이동하여 Gala Node 소프트웨어에 로그인해야 합니다.
4. 사용자 활성화

위와 같이 설치후 사용자 활성화 링크가 뜹니다. 전체를 왼쪽 클릭하는것으로 복사가 가능합니다.
복사한 링크를 크롬이나 네이버와 같은 인터넷에 붙여넣기합니다.
※ 위 링크가 아닌 설치시 본인들의 VPS에 뜨는 링크에 접속해주세요
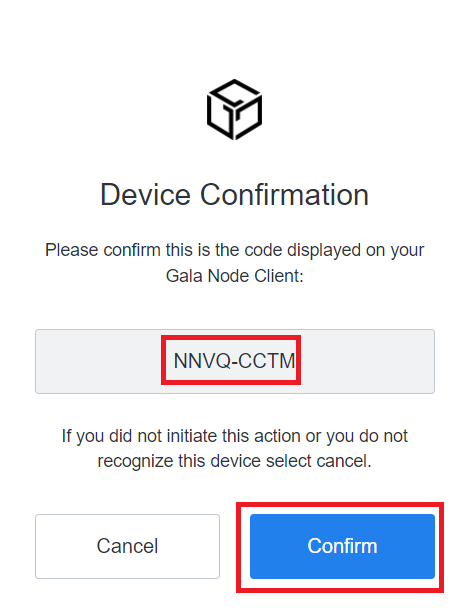
링크에 접속하면 위와 같이 활성화 창이 뜹니다. Confirm하기 전에 VPS에서 나타내는 인증코드와 일치하는지 반드시 확인하세요
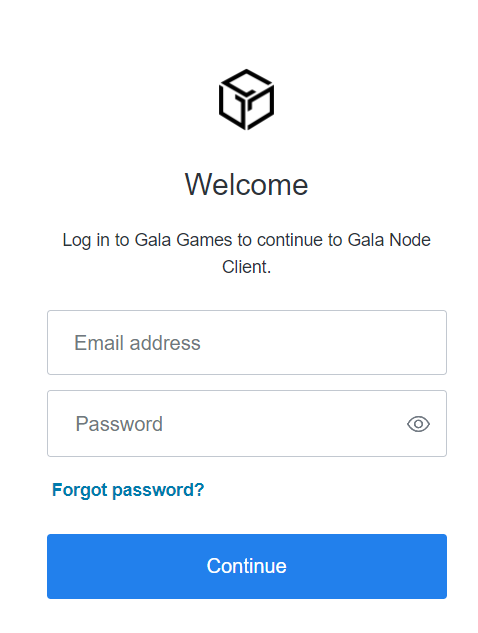
웹상에 갈라게임즈에 로그인되어 있지 않다면, 로그인 화면이 뜹니다.
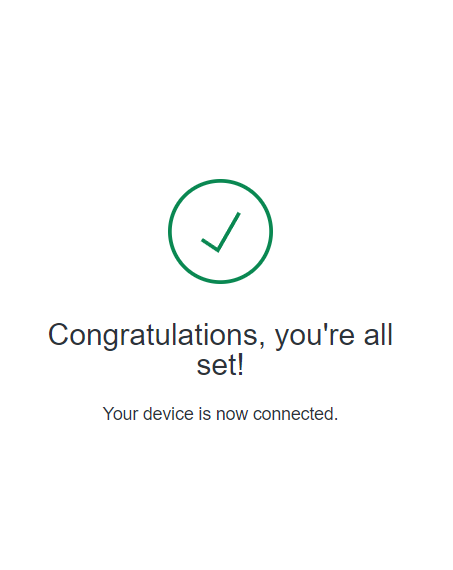
성공적으로 사용자 활성화가 완료되면 위와 같이 뜨며, 갈라노드 로그인 자격증명이 완료되었습니다.
5. Workload 선택
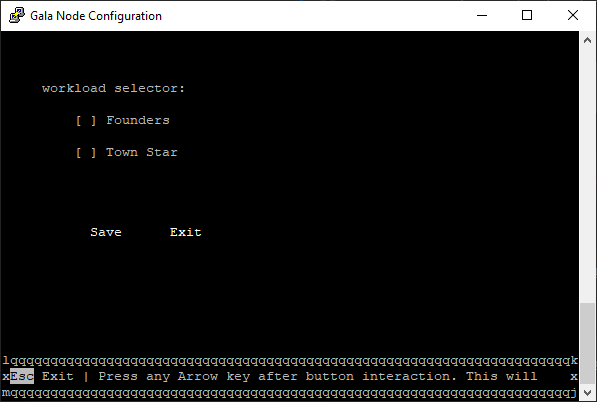

키보드 화살표를 이용하여, 원하는 노드에 X체크를 한후 Save합니다.

설치가 완료되었습니다.
6. 노드 온라인 확인
설치가 완료되었으면, 갈라게임즈에 로그인해서 노드가 정상적으로 온라인되었는지 확인합니다.

설정 --> 노드정보로 이동하여 확인합니다.
방문해주셔서 감사합니다!
'일상 > 암호화폐' 카테고리의 다른 글
| 암호화폐 매매할때 유용하게 활용할 수 있는 비트코인 MVRV 지표 (2) | 2022.01.24 |
|---|---|
| 갈라노드 우분투(리눅스) 명령어 (0) | 2022.01.13 |
| 갈라노드(GALA Node)란 무엇이며, 구매방법 및 전망에 대하여 (2) | 2021.12.27 |
| 제로에서 시작하는 비트겟(Bitget) 생활 1편 (0) | 2021.05.13 |
| 비트토렌트(BTT) 코인채굴 가능한가? (0) | 2019.06.13 |
