2022. 4. 5. 15:29ㆍ일상/IT
우분투(Ubuntu) 20.04 서버는 콕핏(Cockpit)이라는 웹 콘솔을 지원합니다. 서버를 편리하게 관리할 수 있는 콕핏(Cockpit)에 대해 알아봅시다!

안녕하세요 이지입니다! :)
콕핏(Cockpit)은 리눅스(Linux) 관리자를 위한 무료 오픈 소스 웹 콘솔 도구이며, 일반적인 관리 및 운영 작업에 사용됩니다. 예전에 Cockpit은 RHEL 기반 배포판에서만 사용할 수 있었지만 이제는 거의 모든 Linux 배포판에서 사용할 수 있습니다. 본 포스팅에서는 우분투 20.04 LTS(Ubuntu 20.04 LTS)에 Cockpit을 설치하는 방법과 Cockpit 웹 콘솔로 수행할 수 있는 관리 작업에 대해서 알아보겠습니다.
1. Ubuntu 20.04 LTS 서버에 Cockpit 설치하기
Ubuntu 17.04부터 기본 패키지 저장소에서 Cockpit 패키지를 사용할 수 있습니다. 그래서 apt 명령어를 통해 쉽게 설치가 가능합니다.
$ sudo apt update
$ sudo apt install cockpit -y
Cockpit 패키지가 성공적으로 설치되면 systemctl 명령어를 사용하여 서비스를 시작합니다.
$ sudo systemctl start cockpit
status 명령어로 Cockpit 서비스 상태를 확인합니다.
$ sudo systemctl status cockpit
Cockpit 서비스가 성공적으로 시작되었음을 알 수 있습니다.
2. Cockpit 웹 콘솔에 접속하기
Cockpit은 9090 tcp 포트에서 서비스를 수신합니다. Ubuntu 서버 20.04에 방화벽이 구성된 경우 방화벽에서 9090 포트를 허용해야 합니다.
egbox@ubuntu :~$ ss -tunlp | grep 9090
tcp LISTEN 0 4096 *:9090 *:*
egbox@ubuntu :~$
다음으로 ufw 명령어를 실행하여 OS 방화벽에서 Cockpit 포트를 허용합니다.
egbox@ubuntu:~$ sudo ufw allow 9090/tcp
Rule added
Rule added (v6)
egbox@ubuntu:~$
이제 아래의 URL을 통해 Cockpit 웹 콘솔에 접속이 가능합니다
https://***.***.***.***:9090 (서버의 IP주소를 입력)
콘타보 서버는 IP주소 외에 콘타보서버 주소를 지원합니다.
https://vmi******.contaboserver.net:9090

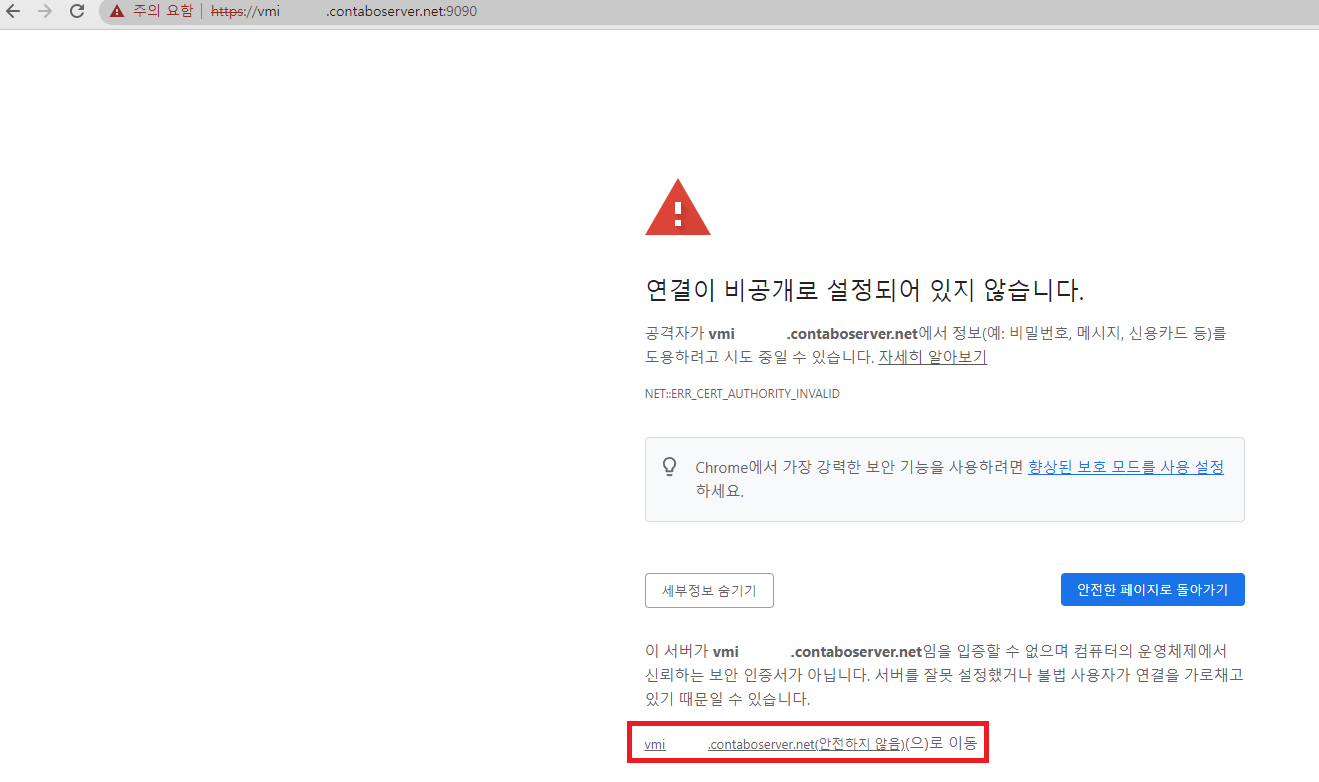
Cockpit 웹 콘솔에 접속하면,

root 나 sudo 자격증명을 통해 로그인이 가능합니다.

로그인하시면 대시보드에서 여러 가지 다양한 관리 작업을 수행할 수 있습니다.
3. Ubuntu 20.04 LTS 서버의 Cockpit 웹 콘솔에서 관리 작업
대시보드에 처음 로그인하면 패키지 업데이트, RAM 및 CPU 사용률, 하드웨어 및 시스템 구성 등과 같은 시스템에 대한 기본 정보가 표시됩니다.
3-1. 시스템 업데이트 적용
시스템 업데이트를 적용하는 것은 중요한 관리 작업의 중 하나입니다. Cockpit 웹 콘솔에서 이 작업을 쉽게 수행할 수 있으며 시스템 업데이트 옵션으로 이동하여 시스템에 사용할 수 있는 업데이트를 확인할 수 있습니다.
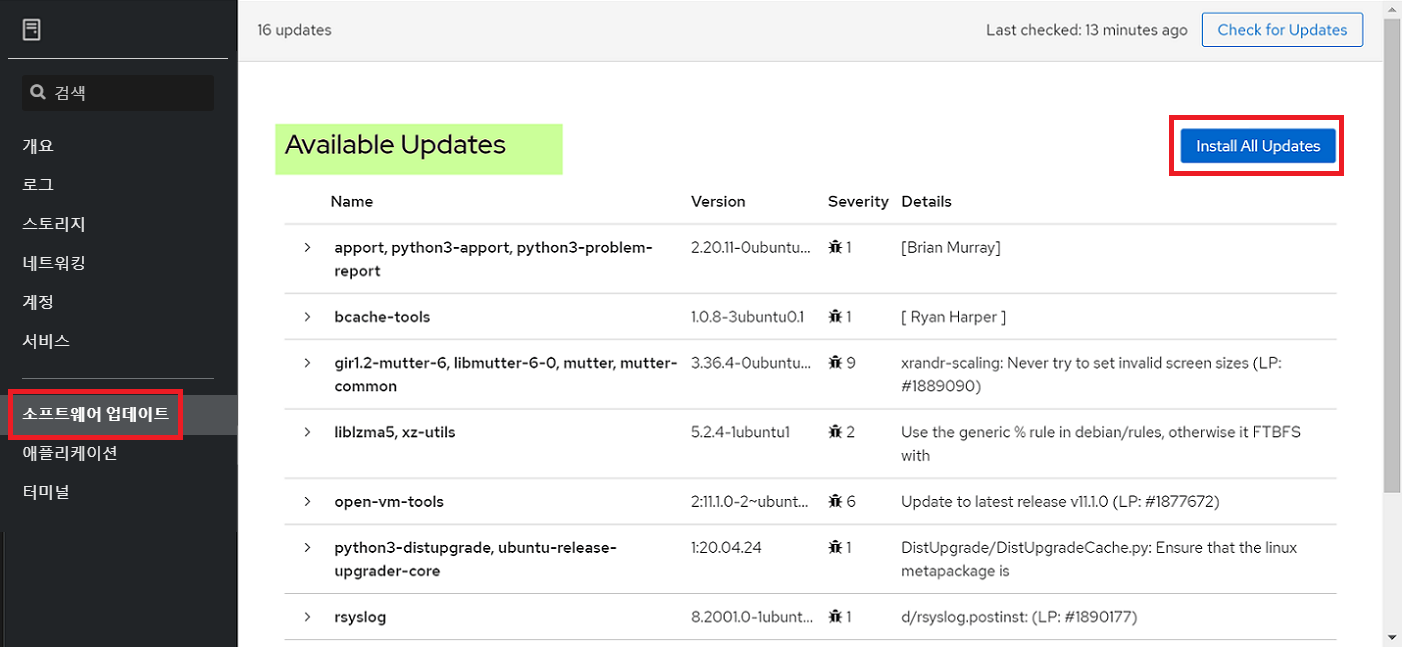
사용 가능한 모든 업데이트를 설치하려면 '모든 업데이트 설치' 옵션을 클릭합니다.
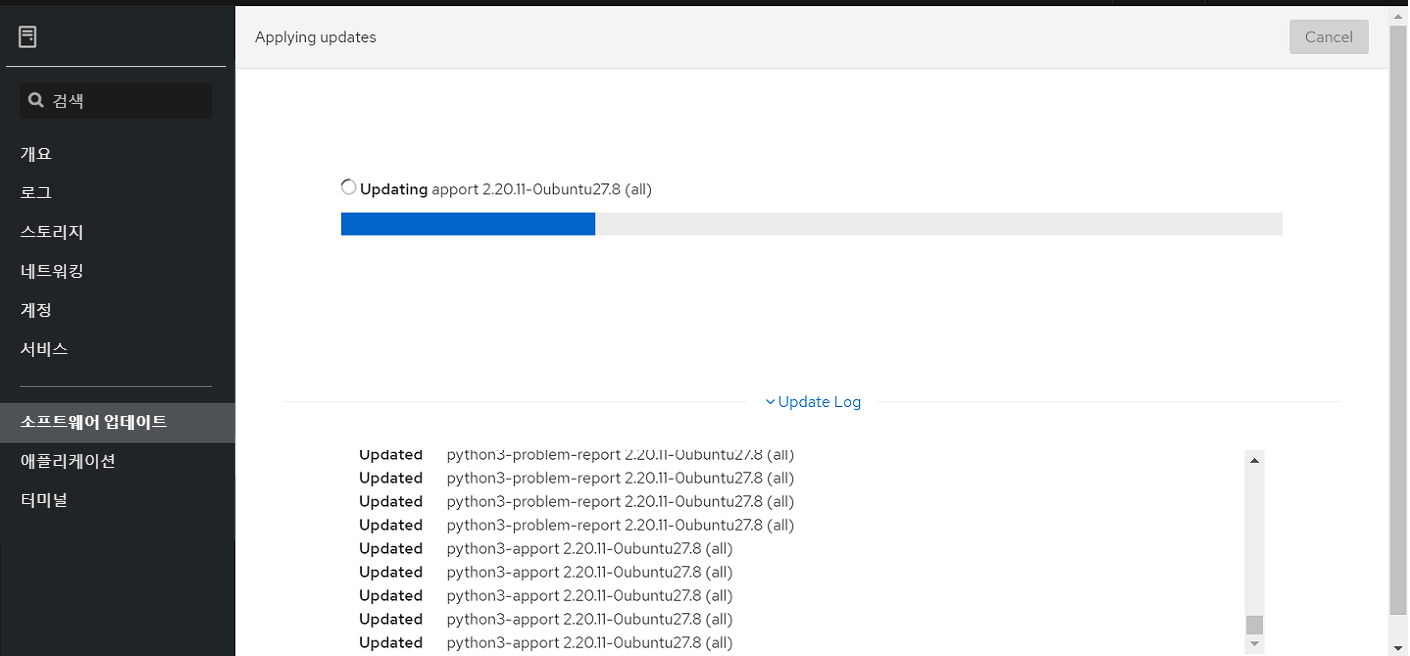
업데이트를 적용한 후 시스템을 재부팅하라는 메시지가 화면에 표시됩니다. '시스템 다시 시작'을 클릭하세요.
3-2. Cockpit 웹 콘솔로 KVM 가상 머신 관리
Cockpit 웹 콘솔을 사용하여 KVM VM을 관리할 수도 있지만 기본적으로 '가상 머신' 옵션은 활성화되어 있지 않습니다. 이 옵션을 활성화하려면 apt 명령을 사용하여 'cockpit-machines'를 설치하세요.
$ sudo apt install cockpit-machines -y패키지가 설치되면 로그아웃하고 Cockpit 웹 콘솔에 다시 로그인합니다. 그럼 가상 머신 탭이 활성화되어 있습니다.
3-3. 시스템 로그 보기
'로그' 탭에서 시스템 로그를 볼 수 있습니다. 시스템 로그는 심각도에 따라 분류가 가능합니다.

3-4. Cockpit로 네트워킹 관리
시스템 네트워킹은 Cockpit 웹 콘솔의 네트워킹 탭을 통해 쉽게 관리할 수 있습니다. 여기에서 시스템 이더넷 카드 속도를 볼 수 있습니다. 본드 및 브릿지 인터페이스 생성과 같은 기능이 있습니다. 이 외에도 시스템에 VLAN 태그가 지정된 인터페이스를 추가할 수도 있습니다.

3-5. 시스템 및 애플리케이션 서비스 관리
'서비스' 탭에서 시스템 및 애플리케이션 서비스를 다시 시작, 중지 및 활성화할 수 있습니다. 서비스를 관리하려면 해당 서비스를 클릭하기만 하면 됩니다.

3-6. 로컬 계정 관리
로컬 계정을 관리하려면 웹 콘솔에서 '계정' 탭을 선택합니다. 여기에서 새 로컬 계정을 만들고 암호 재설정, 역할 및 계정 잠금과 같은 기존 사용자의 매개변수를 변경할 수 있습니다.
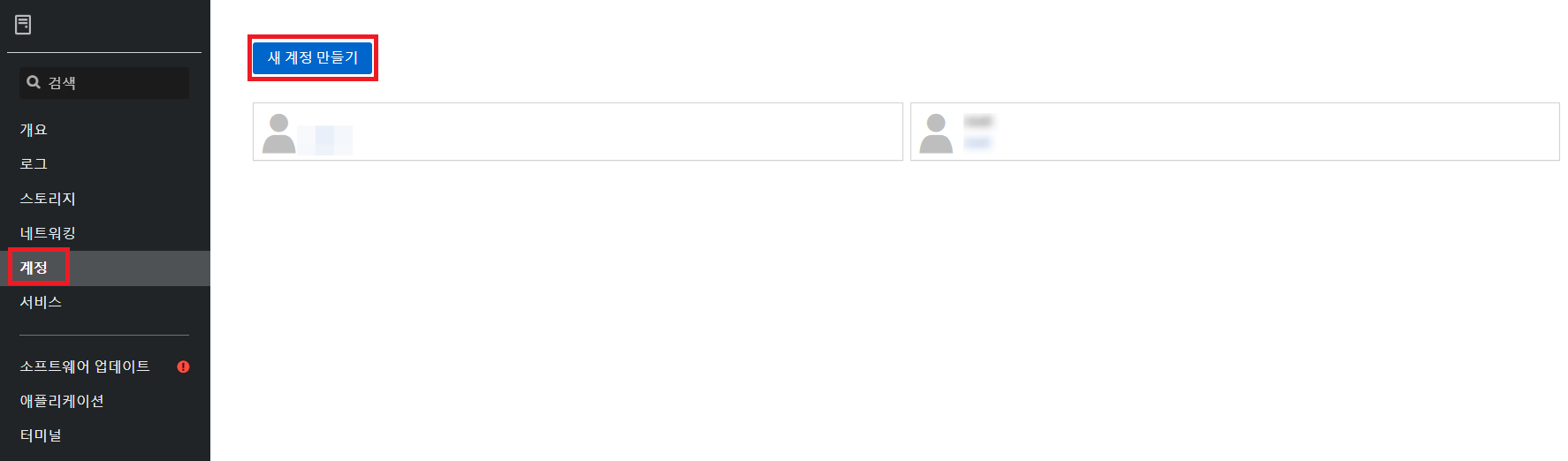
3-7. 터미널 액세스
터미널 시스템에 접속하려면 '터미널' 탭을 클릭합니다.

지금까지 콕핏(Cockpit) 웹 콘솔에 대하여 알아보았습니다.
방문해주셔서 감사합니다! :)
'일상 > IT' 카테고리의 다른 글
| NordVPN 블랙프라이데이 세일 64% + 3개월 무료!! (0) | 2022.10.25 |
|---|---|
| Proton VPN으로 진정한 인터넷의 자유를 얻으세요! (0) | 2022.06.03 |
| 가성비 좋은 최고의 VPS, Contabo 지금 콘타보하세요! (8) | 2022.04.04 |
| PASS 모바일운전면허 확인서비스! 운전면허증이 모바일로! (1) | 2022.04.01 |
| Visual Basic 6.0 윈도우10에 설치하기 (8) | 2020.03.02 |



